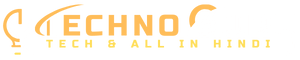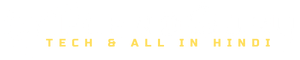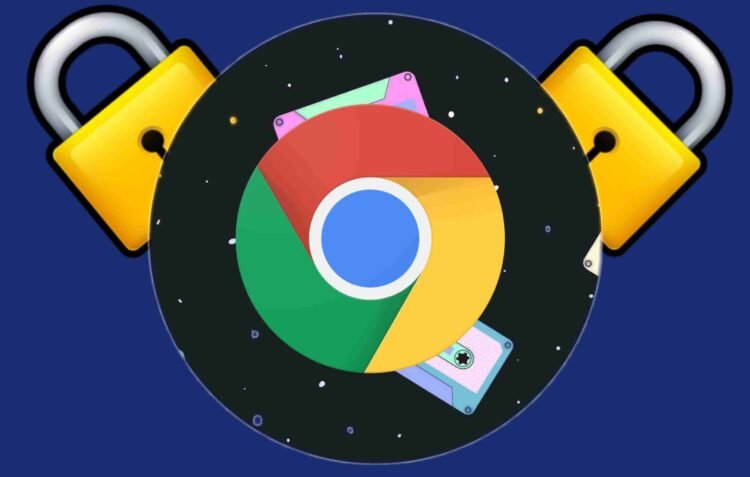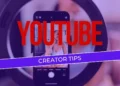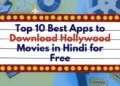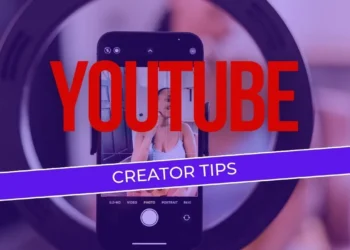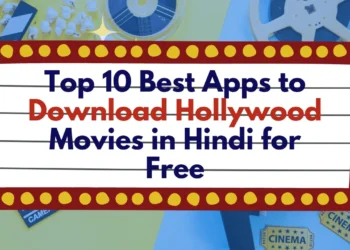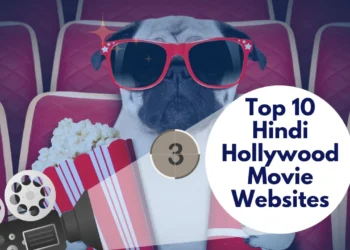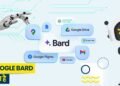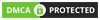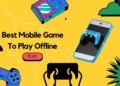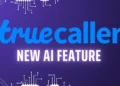गूगल के इस Chrome Browser के लाखों यूज़र्स है, चाहे फोन के हो या डेस्कटॉप/लैपटॉप के और हो भी क्यों ना ये आखिर गूगल का प्रोडक्ट हैं। ज्यादातर जब भी किसी वेबसाइट पर जाते है तब कई साइट्स पर हमें अपना Account बनाने की जरूरत पड़ती हैं।
चाहे वो सोशल नेटवर्किंग साइट्स हो या कोई और ऐसे में हम पासवर्ड भूल न जाये या जल्दी से लॉगिन कर सके इसके लिए हम अपने वेब ब्राउज़र में पासवर्ड को सेव कर देते हैं। ये खासकर गूगल क्रोम ब्राउज़र और Mozilla Firefox Web Browser में आता हैं।
जिस के बाद में लॉगिन करते समय ऑटोफ़िल हो जाता है और जल्दी से आप लॉगिन कर पाते हैं। तो आपके द्वारा सेव किये गए पासवर्ड को आप चाहे तो देख सकते है या उसको डिलीट भी कर सकते हैं। और इसको कैसे करना है चलिए जानते हैं।
Chrome Browser के Saved Password को कैसे देखे या डिलीट करें?
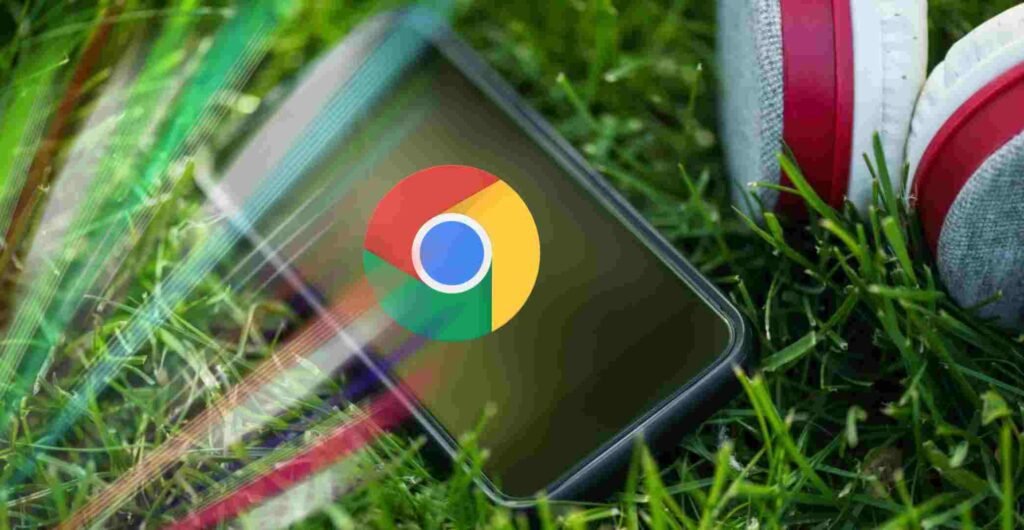
क्रोम ब्राउज़र में सेव्ड पासवर्ड को देखने या डिलीट करने के लिए आपको इन स्टेप्स को फॉलो करना है।
क्रोम ब्राउज़र के सेव्ड पासवर्ड को फोन से डिलीट कैसे करे?
अगर आप अपने किसी Account का पासवर्ड देखना या डिलीट करने चाहते है तो आपको अपने फोन में क्रोम ब्राउज़र के Right टॉप कार्नर के तीन डॉट्स ओर क्लिक करना होगा।
- उसके बाद आप इसके Settings में जाए।
- यहां आपको ‘Password’ का ऑप्शन दिखाई देगा। अब इस पर क्लिक करें।
- यहां आपको ऊपर में Password सेविंग से जुड़े कुछ सेटिंग्स दिखेंगे जिसकी मदद से आप इसको चालू या बंद कर सकते हैं।
- इसके नीचे में आपको आपके द्वारा सभी वेबसाइट्स दिखाई देंगे जिन पर आपने Account Create किया था और उसका Password Save किया था।
- अब जिसका भी आपको पासवर्ड देखना या Delete करना उस पर क्लिक करे।
- जिसके बाद अब अपने फोन के Lock Screen Password को डाले और आपको उसका पासवर्ड दिखाई देने लगेगा।
- Top 10 Google Useful Tricks For Better Search
- Google Apps Me Dark Mode Enable कैसे करें?
- Mobile और Computer से Chrome Browser का Cache Clear कैसे करें?
Computer से Chrome Browser का Password कैसे देखै और डिलीट करें?
Basically आपको लगभग उसी तरह से ही आप अपने लैपटॉप या डेस्कटॉप से भी गूगल Crome Browser के Password को देख और डीलीट कर सकते हैं, पर फिर चलिए जानते है कि इसको कैसे करना हैं।
- इसके लिए Google Chrome के राइट कॉर्नर में में थ्री डॉट यानी (हैंबर्गर) के आइकॉन पर क्लिक करें।
- अब यहां से Settings के ऑप्शन पर क्लिक करे।
- इस पर क्लिक करते ही एक नया पेज खुलेगा, जिसमे आपको लेफ्ट साइड में ‘AutoFill‘ का ऑप्शन दिखाई देगा। इस पर क्लिक करें।
- Auto Fill के ऑप्शन पर क्लिक करते ही आपको Password का ऑप्शन दिखाई देगा।
- इसको एक्स्पैंड करे जिसके बाद थोड़ा नीचे स्क्रॉल करते ही आपको Saved Password का लिस्ट दखाई देगा।
- अब आप अपने सहूलियत के लिए सर्च बार उस वेबसाइट का नाम डालकर सर्च कर सकते हैं या स्क्रॉल करके भी ढूंढ सकते हैं।
- पासवर्ड को देखने के लिए एक EYE का आइकॉन दिखेगा जिस पर अब आपको क्लिक करना है।
- और अब आपको अपने कंप्यूटर का पासवर्ड एंटर करना है, जिसके बाद आप पासवर्ड देख पाएंगे।
- वही अगर आपको Password को Remove करना है तो इसका भी ऑप्शन देखने को मिलता जाता हैं।
क्या आप एक अच्छे फोटोग्राफर हैं, तो आप अपने स्किल्स को एक पैसिव इनकम में कन्वर्ट कर सकते हैं। अपने फोटो को Sell करके अच्छा इनकम कमाए, ज्यादा जानकारी के लिए यहां क्लिक करें – https://bit.ly/3jm7JWE