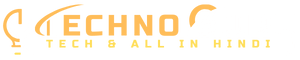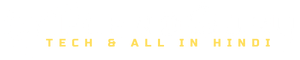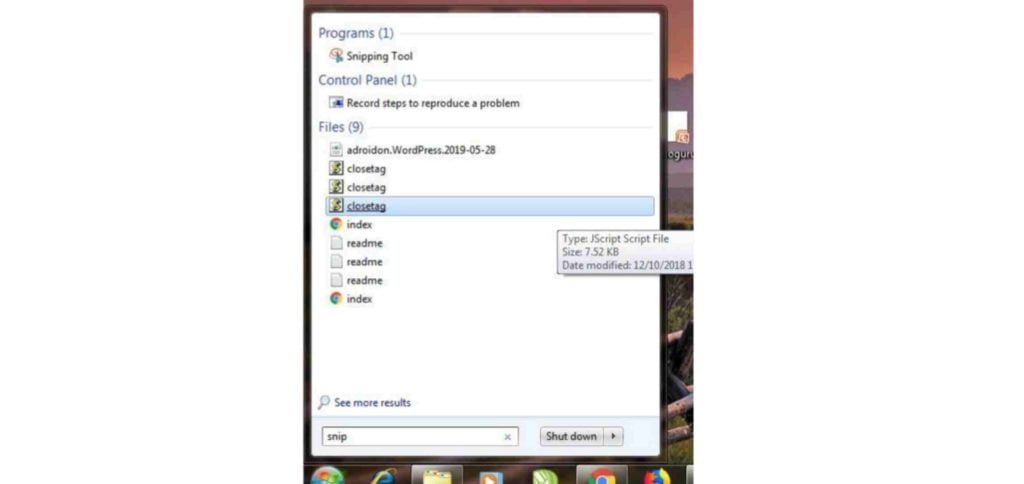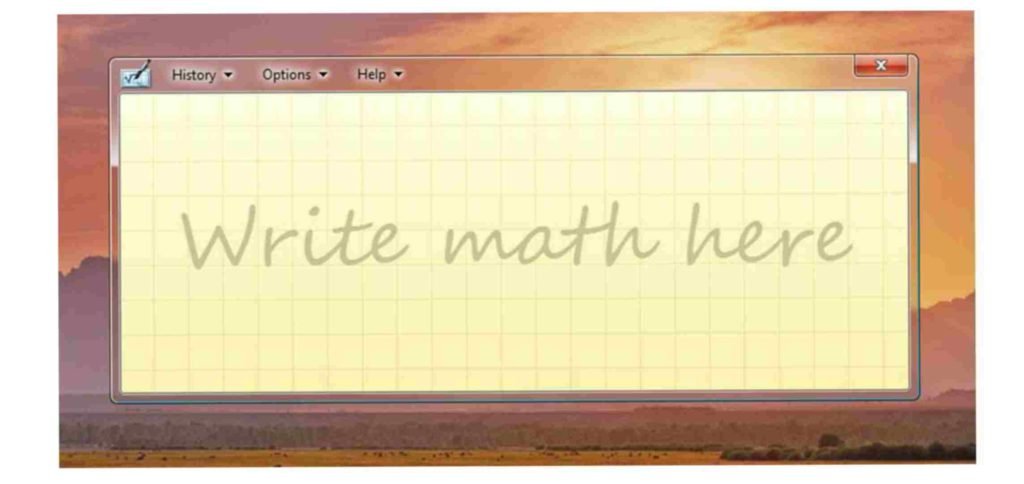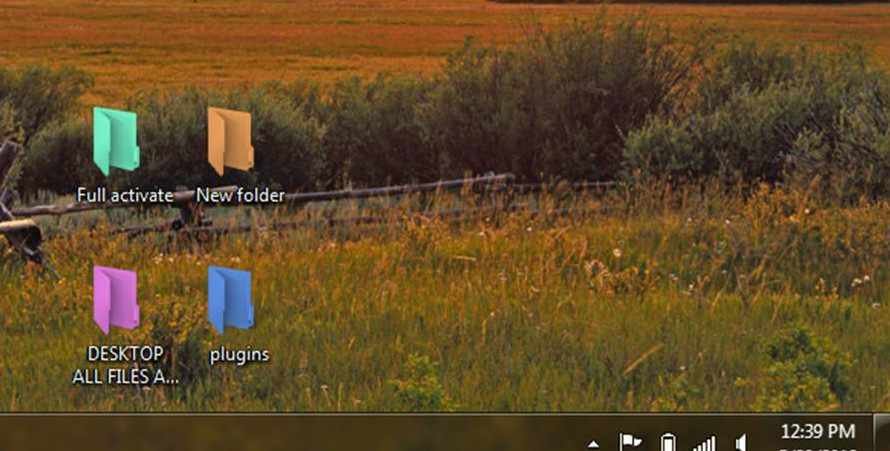[su_dropcap size=”2″]H[/su_dropcap]ello कैसे है दोस्तों, आज के इस पोस्ट में हम जानने वाले है Computer Keyboard ShortCut Keys के बारे में जिसमे हम इसके 10 Short Cut Keys के बारे में जानने वाले हैं, और साथ ही इसके कुछ Windows Computer ke Tips And Tricks के बारे में जानेंगे।
Contents
Computer Keyboard ShortCut Keys – 1. Computer में एक नाम के दो Folder को कैसे बनाएं? 2. Computer को Keyboard से Shutdown और Restart कैसे करें? 3. Hide करे अपने PC में Files, Folders, Videos And Photos Etc –◆ Method 2 – 4. अपने माउस को कीबोर्ड बनाए ! Virtual Keyboard कैसे यूज़ करें? 5. अपने Computer पर बिना किसी Software की मदद के Screen Shot कैसे ले?◆ Method 1 –◆ Method 2 – 6. Computer में Math का Formula कैसे लिखें? 7. Computer में नया Folder कैसे बनाएं ShortCut Keys की मदद से? 8. Computer Hang या रुक जाने पर इस कमांड का उपयोग कर सकते हैं – 9. Computer के Folder का Color चेंज कैसे करें? 10. Computer के सभी Basic Informations को कैसे देखे?Final Words –
वैसे तो ज्यादातर यूज़र्स Windows का इस्तेमाल करते हैं पर फिर भी इसके अलावा Mac और Lunix के भी बहुत से यूज़र्स हैं, पर इस पोस्ट में हम सिर्फ Computer Keyboard ShortCut Keys और Tips And Tricks के बारे में जानने वाले हैं।
अगर आपके पास एक PC या लैपटॉप है तो आपको आप इसके Basic सभी बातों को जानते ही होंगें पर वही अगर इसके एडवांस लेवल की बात करे तो फिर Individual Softwares के Shortcut Keys आ जाता हैं।
Windows के जितने भी कमांड्स है उनको आसानी से और जल्दी यानी शॉर्टकट Keys के इस्तेमाल से कैसे करें इसकी बात आ जाती हैं। तो दोस्तों आगे मैंने ऐसे ही कुछ 10 Computer Keyboard ShortCut Keys के बारे में बताया हैं। पोस्ट पूरा जरूर पढ़ें।
Computer Keyboard ShortCut Keys –
तो चलिए Keyboard के कुछ Shortcuts के बारे में जानते है जो आपके नॉर्मल कामो को करते हुए कही ना कही काम मे आ ही जाता है और इसकी जरूरत पड़ ही जाती हैं। तो इस लिस्ट में पहले नंबर पर हैं।
1. Computer में एक नाम के दो Folder को कैसे बनाएं?
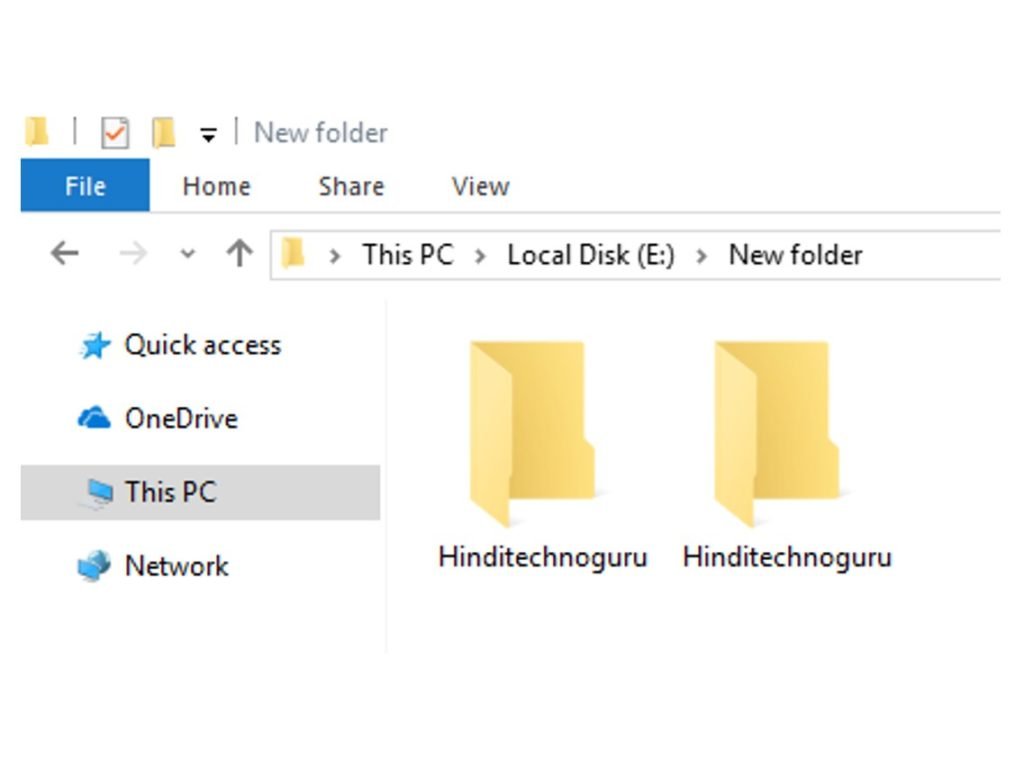
एक नाम को दो Folders आप सोच रहे होंगे कि मैं ऐसे ही बोल रहा हु पर नही आप चाहे तो एक नाम के दो फोल्डर को बना सकते है वो भी बड़े ही आसानी से आगे बताये हुए मेरे इस तरीके को फॉलो करके।
इसके लिए आपको सबसे पहले अपने कंप्यूटर पर एक नया फोल्डर बनाना होगा, पर जब आप एक New Folder को Create करेंगे और जब उसका Rename करने लगेंगे तब आपको उस समय ALT+0160 को ALT बटन के साथ में एक साथ टाइप करना होगा।
उसके बाद आपको जो भी अपने फोल्डर का नाम रखना है उसको लिख दीजिए उसके बाद आप देखेंगे कि आपको एक ही नाम के दो फोल्डर दिखाई देने लगेगा।
2. Computer को Keyboard से Shutdown और Restart कैसे करें?

नॉर्मली हम कंप्यूटर पर काम करते हुए इसको हम मैनुअली शटडाउन करते हैं और रीस्टार्ट करते है पर, आप इस काम को भी शॉर्टकट के जरिए भी कर कर सकते हैं।
ऐसा करने के लिए बस आपको अपने कंप्यूटर के कीबोर्ड से ALT+F4 Key को एक साथ मे दबाना होगा और ऐसा करते ही एक पॉपअप आपके स्क्रीन पर आ जायेगा जहां से आप अगर अपने कंप्यूटर को शटडाउन करना चाहते है तो कर सकते हैं या इसको रीस्टार्ट भी कर सकते हैं।
3. Hide करे अपने PC में Files, Folders, Videos And Photos Etc –
ये बहुत ही काम का फीचर है जिसकी मदद से बिना किसी थर्ड पार्टी सॉफ्टवेयर के अपने विंडोज कंप्यूटर में ही किसी भी File, Video, Folder, या फ़ोटो को आसानी से Hide कर सकते हैं वो भी बहुत ही आसानी से।
-
Hide करने के लिए सबसे पहले उस फोल्डर या वीडियो या जो फ़ाइल है उस पर Right Click करें।
-
उसके बाद आपको यहां पर Properties पर क्लिक करना हैं।
-
इस पर क्लिक करते ही आपको यहां पर Hidden पर क्लिक करना और इस पर Click कर देने के बाद Simply Apply पर क्लिक कर दीजिए।
-
अब आपका वो फ़ाइल वहां से हाईड हो चुका है।
हाईड किए गए फ़ाइल को वापस लाने के लिए अब बस आपको आगे बताये गए स्टेप को फॉलो करना है ताकि जब आपको अपने फ़ाइल की जरूरत पड़े तो आप उसको Un hide कर सकें।
-
Unhide करने के लिए आपको अपने Computer के Control Panel में जाना होगा।
-
उसके बाद आपको यहां पर “File Explorer” का ऑप्शन दिखाई देगा इस पर क्लिक करना है।
-
फिर आपको यहां पर View पर क्लिक करना है जिसके बाद आपको नीचे में Show Hidden Files And Floders का ऑप्शन मिलेगा।
-
इस पर क्लिक करके यहां आपको ‘OK‘ पर क्लिक कर देना है जिसके बाद आपको अपने Hidden फाइल्स और Folders दिखाई देने लग जायेगा।
◆ Method 2 –
आप चाहे तो अपने दूसरी तरह से भी अपने फाइल्स और फोल्डर को हाईड कर सकते हैं, पर उसके लिए आपके PC में Windows 10 का होंना जरूरी है, क्योंकि यह Windows 10 का फ़ीचर है।
इसमे किसी भी फोल्डर या फ़ाइल को Hide करने के लिए आपको ड्राइव में जाकर फोल्डर या फ़ाइल को Select करना होगा जिसके बाद आपको ऊपर की तरफ दिख रहे ऑप्शन View पर क्लिक करना।
क्लिक करने के बाद यहां आपको “Hide Selected Items” पर क्लिक करना है जिसके बाद आपके वो फोल्डर वहां से गायब (Hide) हो जाएगा।
अब उसको वापस लाने के लिए आपको बस वापस से उसी ड्राइव के Same Folder में जाना है जहां फिर से आपको View के ऑप्शन में जाके “Hidden Items” पर क्लिक करना है जिसके बाद आपको वो फ़ाइल दिखाई देने लगेगा।
4. अपने माउस को कीबोर्ड बनाए ! Virtual Keyboard कैसे यूज़ करें?
अगर आप फिजिकल कीबोर्ड को यूज़ नही करना चाहते है और चाहते है कि अपने माउस से ही कीबोर्ड की टाइप कर
सके तो आप ऐसा बताए गए शॉर्टकट की मदद से कर सकते हैं।
Virtual कीबोर्ड को अपने स्क्रीन पर लाने के लिए अपने Keyboard से Windows Key+R को प्रेस करना हैं, जिंसके बाद आपको Run पर क्लिक करके ओके कर देना है जिसके बाद आपके कंप्यूटर स्क्रीन पर एक कीबोर्ड दिखाई देने लगेगा।
5. अपने Computer पर बिना किसी Software की मदद के Screen Shot कैसे ले?
इसमे भी स्क्रीन शॉट लेने के दो तरीके है जिसके बारे में एक-एक करके जानते हैं, वैसे तो काम करते हुए कई जगहों पर हमें स्क्रीन शॉट लेने की जरूरत पड़ ही जाती हैं तो चलिए इसके बारे में जानते हैं।
◆ Method 1 –
Screenshot लेने के अपने Windows सेक्शन में जाके सर्च बार मे सर्च करें, “Snipping Tool” जिंसके बाद आपको उसको ओपन करना है और जितना मर्जी आप स्क्रीन शॉट ले सकते हैं और Save कर सकते हैं।
◆ Method 2 –
इस तरीके की मदद से आप डायरेक्ट अपने Screen Shot को सेव नही कर पाएंगे, Screen कशॉट लेने के लिए अपने Computer से Ctrl+PrtScr Or (Insert, Print Screen) बटन को एक साथ दबाए जिंसके बाद यह स्क्रीन शॉट ले लेगा पर आपको दिखेगा नहीं
जब तक आप इसे पेस्ट नही करते हैं, मतलब यह कि आपको इसको Power Point में एक शीट पर ले जा कर Paste करना होगा, जिंसके बाद आपको यह दिखेगा फिर यहां से आप इसको Image फॉर्मेट में Save कर सकते हैं।
6. Computer में Math का Formula कैसे लिखें?
अगर आप एक Math के Student है और आप अपने कंप्यूटर पर ही Math के जुड़े फॉर्मूले और दूसरे काम करना चाहते है तो आपके लिए एक बहुत ही अच्छा विंडो की तरफ से सॉफ्टवेयर मिलता हैं।
जिसे आप आसानी से सर्च करके यूज़ कर सकते हैं, जिंसके लिए बस आपको अपने Windows के बटन पर क्लिक करने के बाद सर्च बार में Math Formula लिखना है और सॉफ्टवेयर सामने दिखाई देगा।
जिसकी मदद से आप Maths के फ़ॉर्मूले और इस जुड़े काम अपने सिर्फ माउस की मदद से भी कर पाएंगे, इसके लिए बस आपको अपने फ़ॉर्मूले से जुड़े निसान को माउस की मदद से Draw करना है और स्क्रीन पर वो लिखा हुआ आ जाएगा।
7. Computer में नया Folder कैसे बनाएं ShortCut Keys की मदद से?
कई बार हम काफी जल्दी में होते है या चाहते है कि आसानी से काम हो जाये तो ऐसे में आप अगर कोई फोल्डर को आसानी से और जल्दी में बनाना चाहते है तो आप बना सकते हैं।
Folder बनाने के बस आपको अपने Computer में जहां पर आप फोल्डर बनाना चाहते है वहा CTRL+SHIFT+N को एक साथ Press करना होगा जिसके बाद एक नया Empty फोल्डर बन जाएगा।
8. Computer Hang या रुक जाने पर इस कमांड का उपयोग कर सकते हैं –
बेसिकली कभी-कभी कंप्यूटर पर काम करते हुए, ज्यादा प्रॉसेस लोड के कारण पीसी हैंग करने लग जाता है या कई बार तो वो बिल्कुल ही रुक जाता है ऐसे में आप नीचे बताये गए शार्ट कट Keys की मदद से।
तो अगर कभी ऐसा होता है तो ऐसे में आप Ctrl+ALT+Delete इन तीनो Keys का उपयोग करके आप बहुत से ऑप्शन्स जैसे Restart, Log Off, Shut Down, Sleep और Task bar जैसे ऑप्शन्स को इनकी मदद से ला सकते हैं, और अपने PC को Shut Down कर सकते हैं।
9. Computer के Folder का Color चेंज कैसे करें?
अपने Folder को एक रंग में देखकर अगर आप भी पक चुके और अपने Folders को एक नया Look देना चाहते है तो आपके लिए सबसे बेस्ट तरीका आज में लाया है जिसकी मदद से आप अपने फ़ोल्डर्स को अलग रंगों में बदल पाएंगे।
इसके लिए सबसे पहले आपको एक थर्ड पार्टी Software को डाउनलोड करके अपने PC में इंस्टॉल करना होगा जिसका नाम है “Colorize” जिसे आप यहां (Click) करके डाउनलोड कर सकते हैं।
उसके बाद आपको इसे अपने कप्यूटर में इंस्टॉल करना होगा और जब यह इंस्टॉल हो जाये तब आपको अपने Folder का Color बदलने के लिए Simply आपको जिस भी फोल्डर का रंग बदलना चाहते है उस पर Right Click करें।
Right Click करते हैं आपको यहां पर “Colorize” का ऑप्शन दिखाई देगा जिस पर क्लिक करके अपने फोल्डर को जिस भी रंग में बदलना चाहते है बदल सकते हैं। रंग चेंज करने के बाद अपने PC को एक बार रेफ्रेंस कर दे जिंसके बाद आपका फोल्डर उस कलर में दिखने लगेगा।
10. Computer के सभी Basic Informations को कैसे देखे?
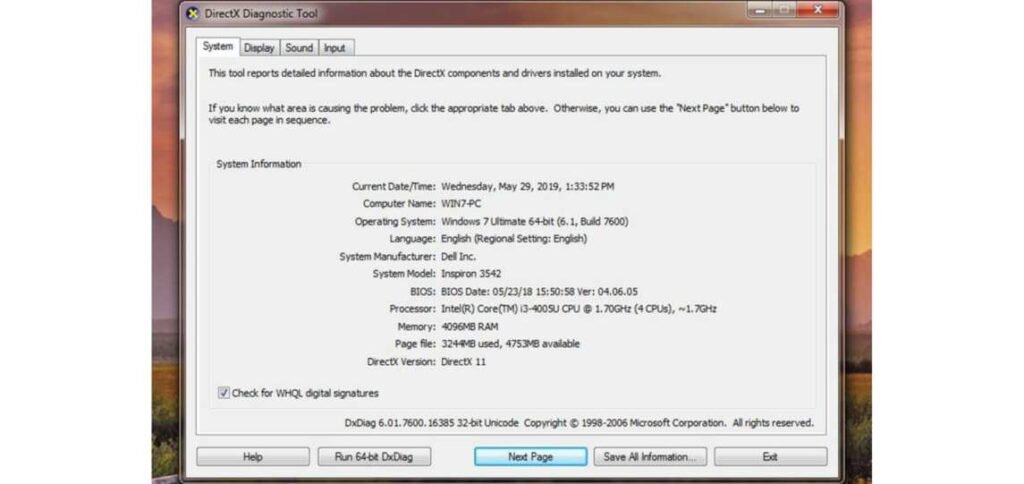
कई बार पीसी के इंफोर्मेशन्स को देखने की जरूरत पड़ जाती हैं, जैसे कोई नया लैपटॉप खरीदने जाते है तब या ऐसे भी तो अगर आप अपने Computer के Basic इंफोर्मेशन्स को देखना चाहते हैं जैसे – Ram, Processor और दूसरी चीजे, तो आप इस तरह से देख सकते है।
Information को देखने के लिए नॉर्मली आप अपने कंप्यूटर से Ctrl+R को Press करना है, या आप Search Box की मदद से भी ऐसा कर सकते हैं, यहां पर आपको “dxdiag” Type कारण हैं।
उसके बाद आपके सामने सारी इंफोर्मेशन्स लोड होगा और फिर आप अपने कंप्यूटर के सभी Driver और हार्डवेयर इंफोर्मेशन्स को देख पाएंगे।
Final Words –
Finally मुझे उम्मीद है दोस्तो की आपको ये जानकारी पसंद आई होगी, और आप समझ गए होंगे इन Computer Keyboard ShortCut Keys के बारे में तो दोस्तों ऐसे ही जानकारियों के लिए हमारे इस ब्लॉग पर आते रहे, और अपने दोस्तों के साथ जरूर शेयर करें।